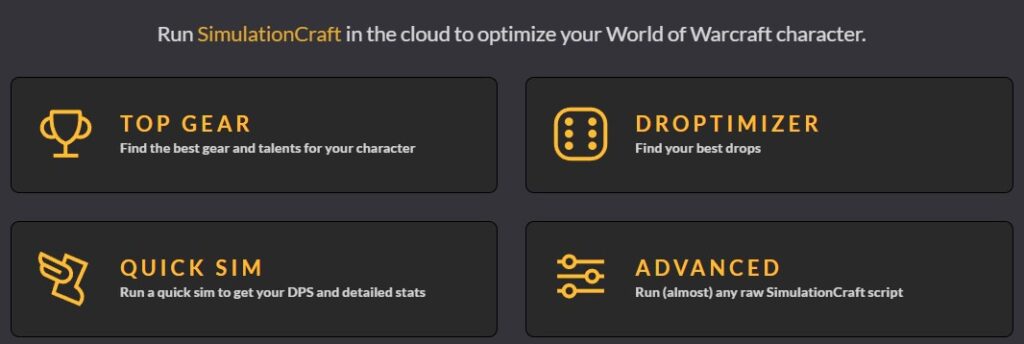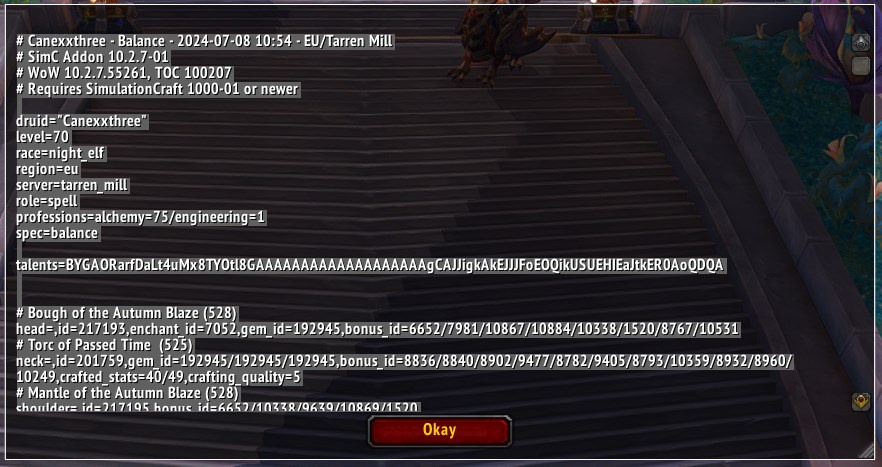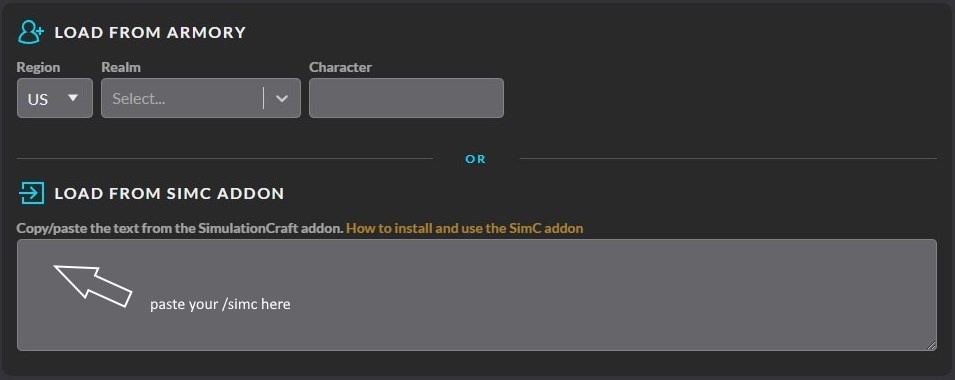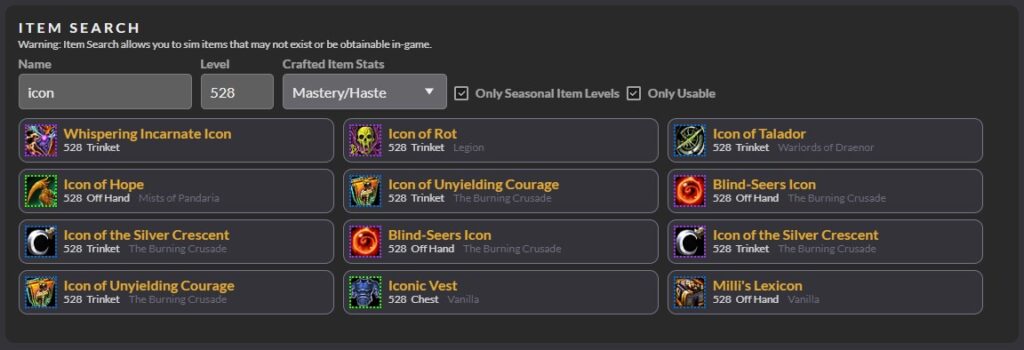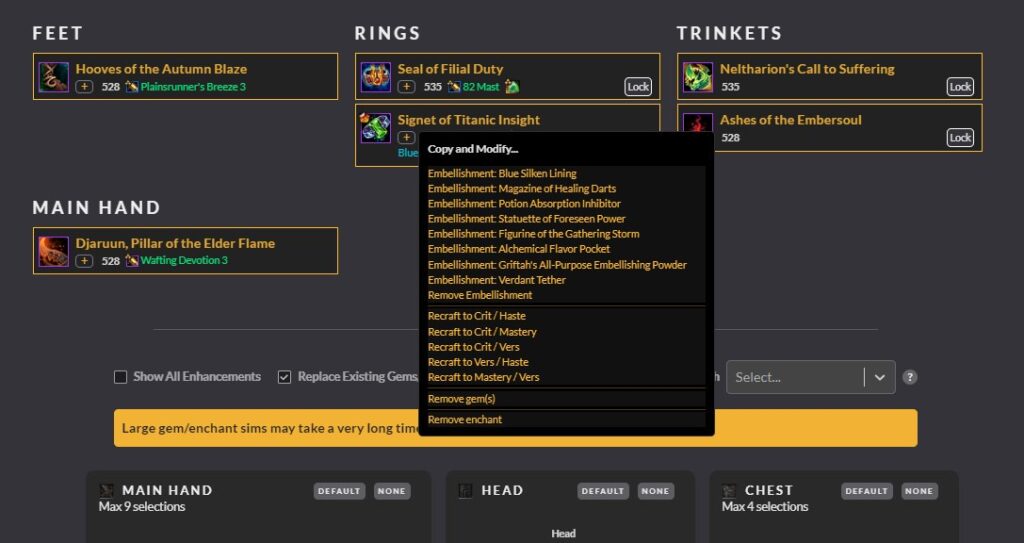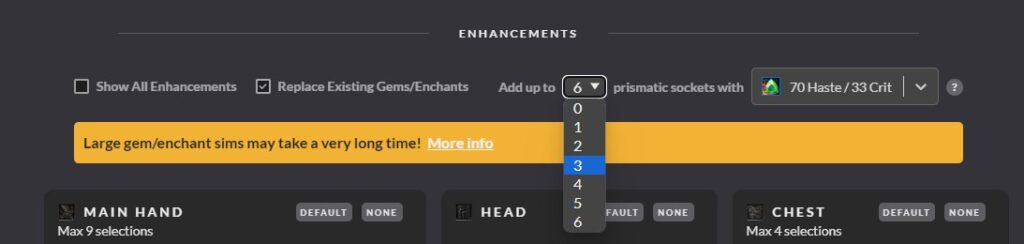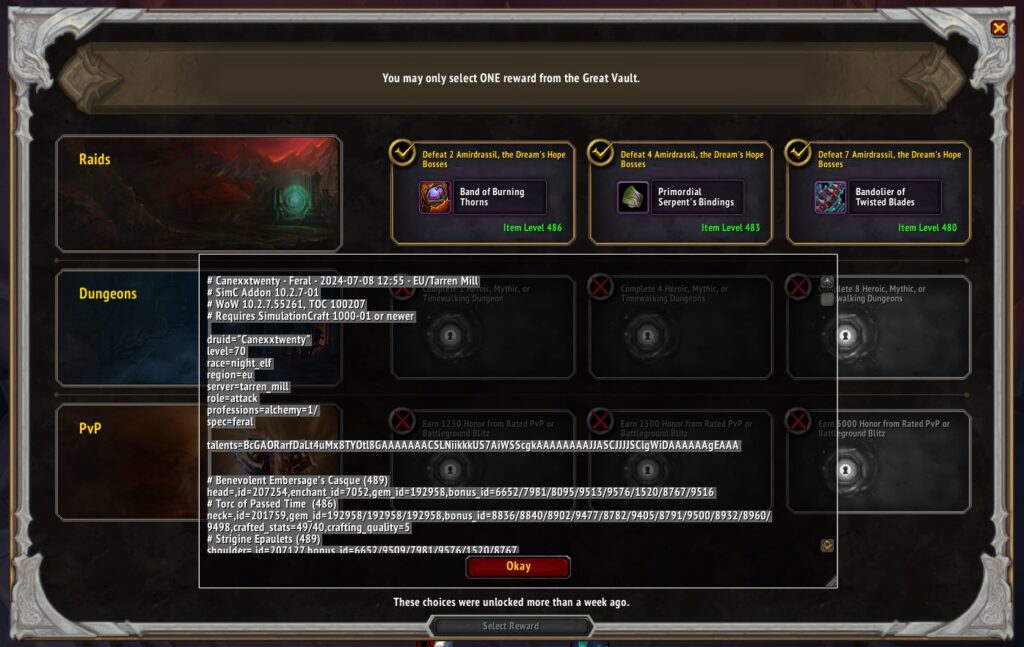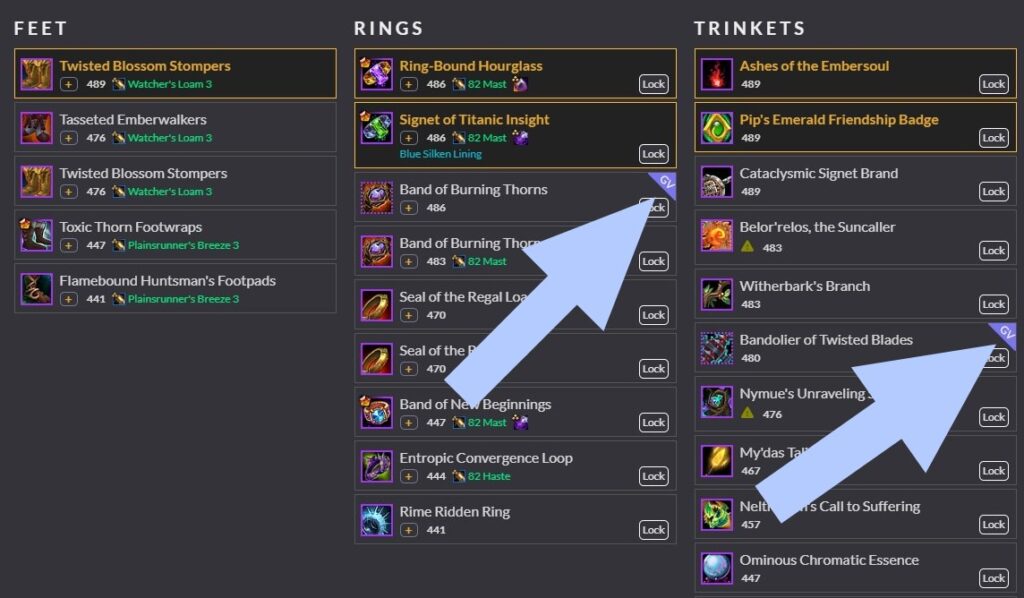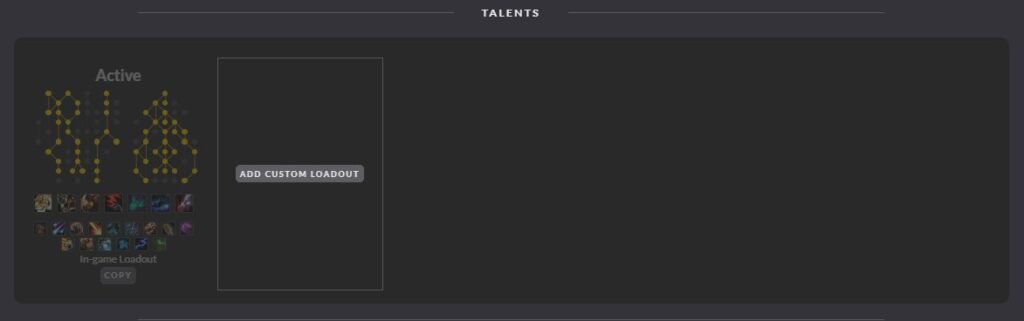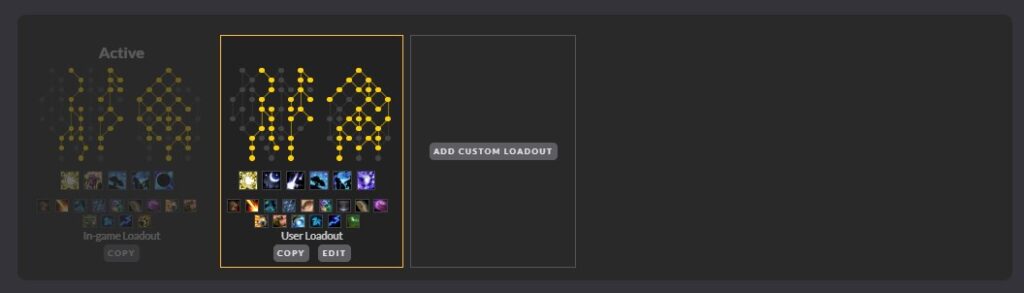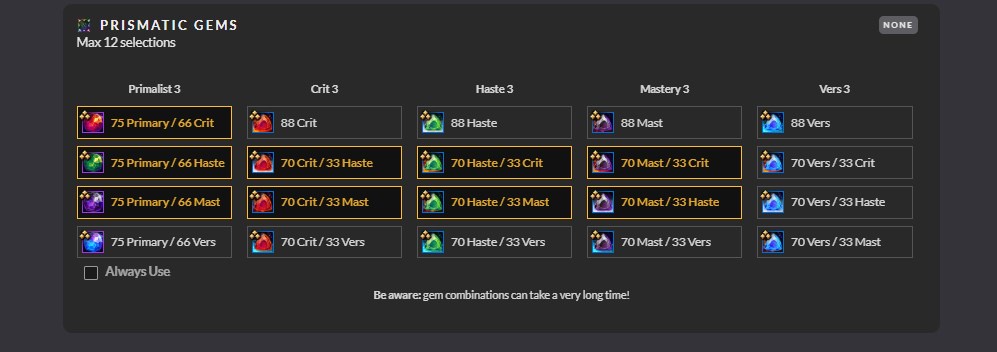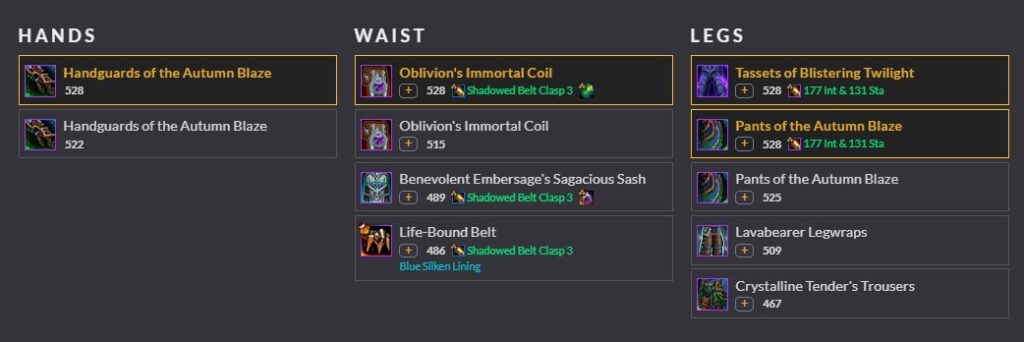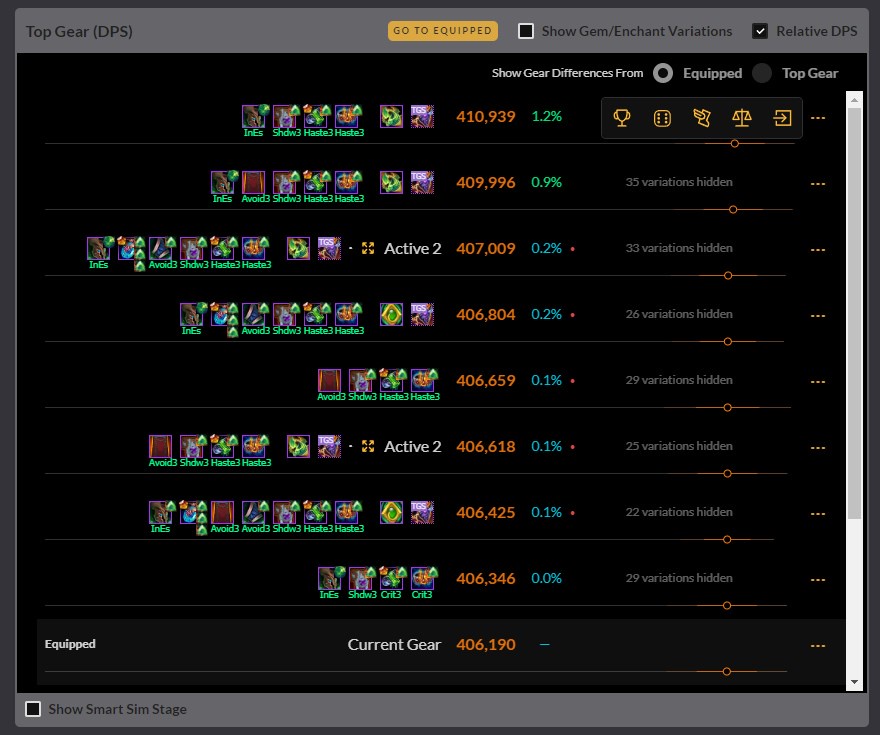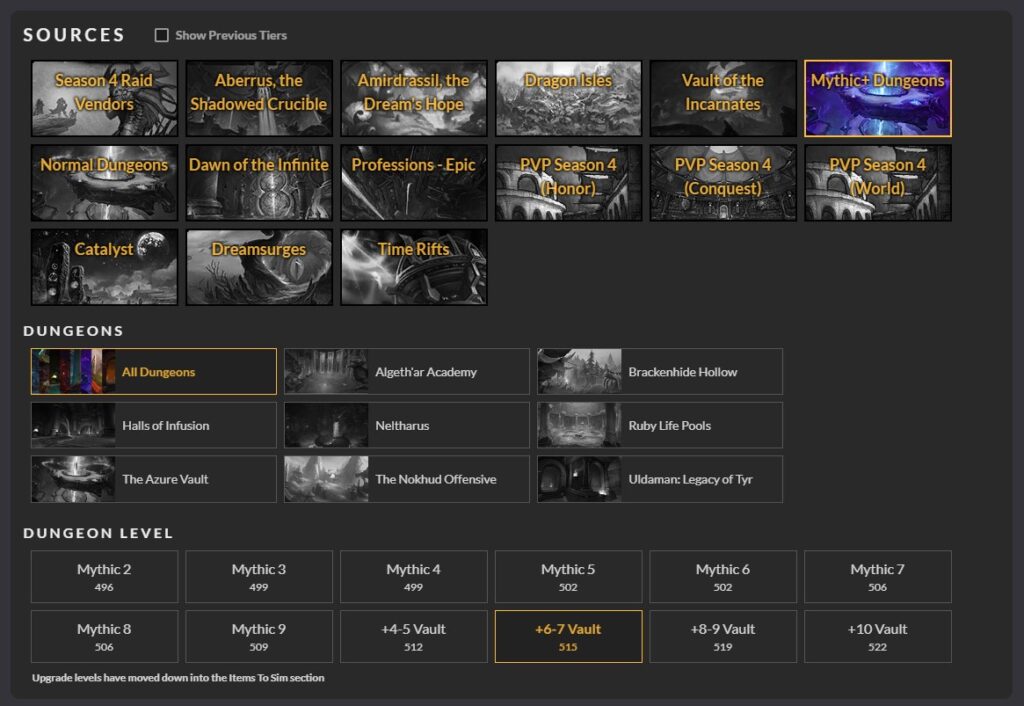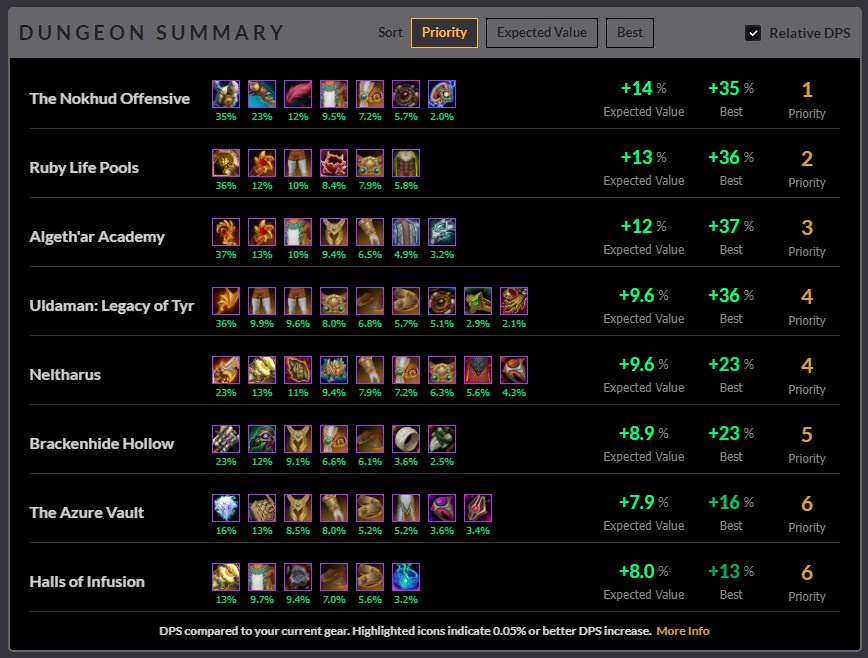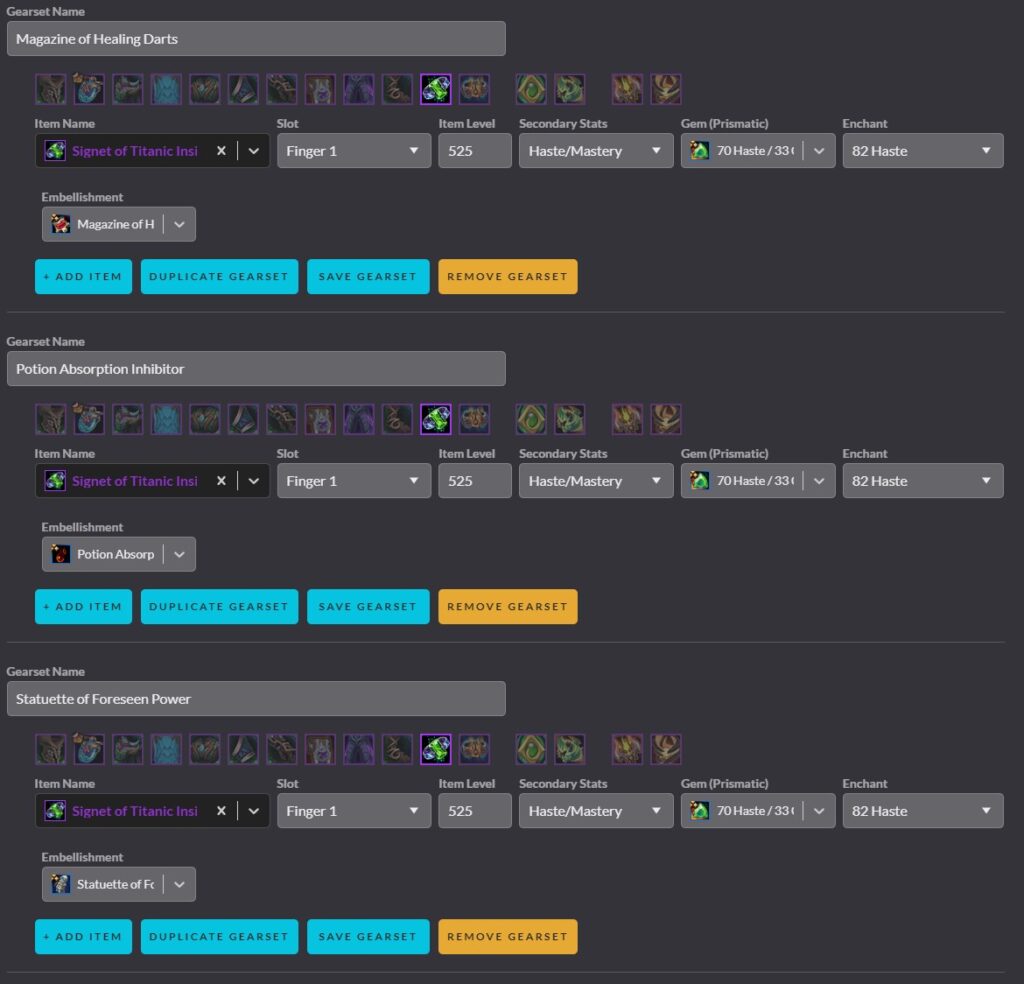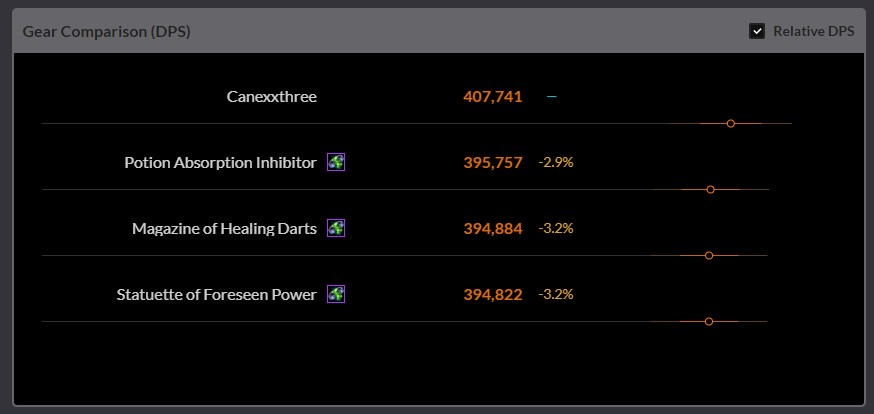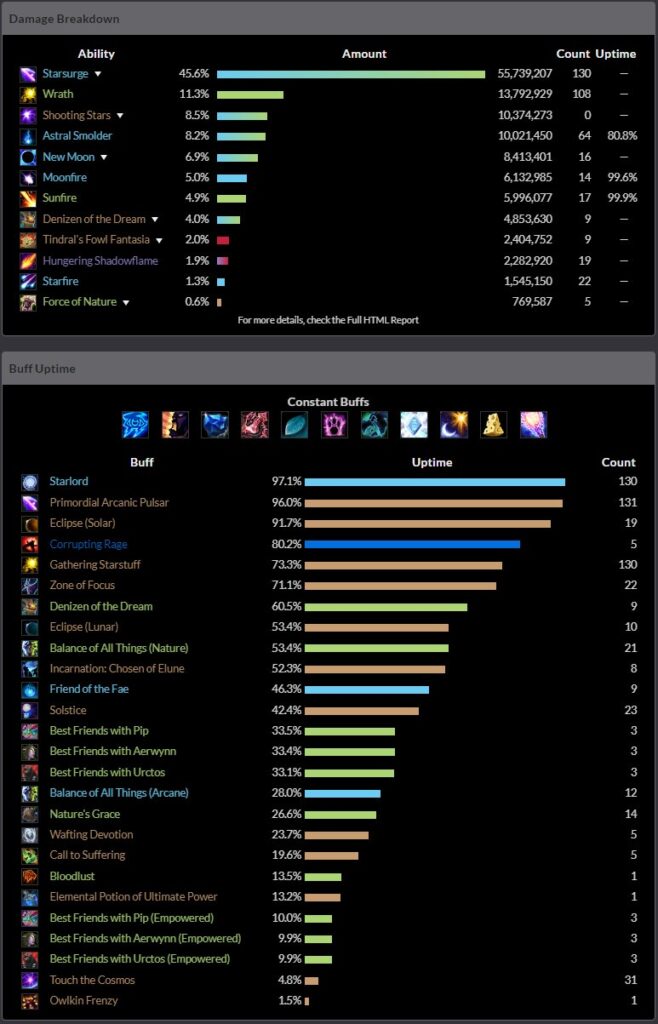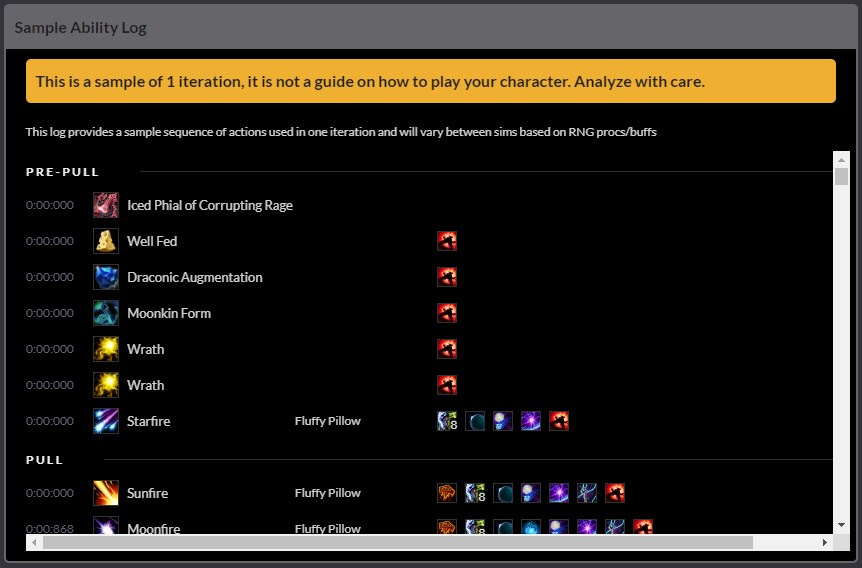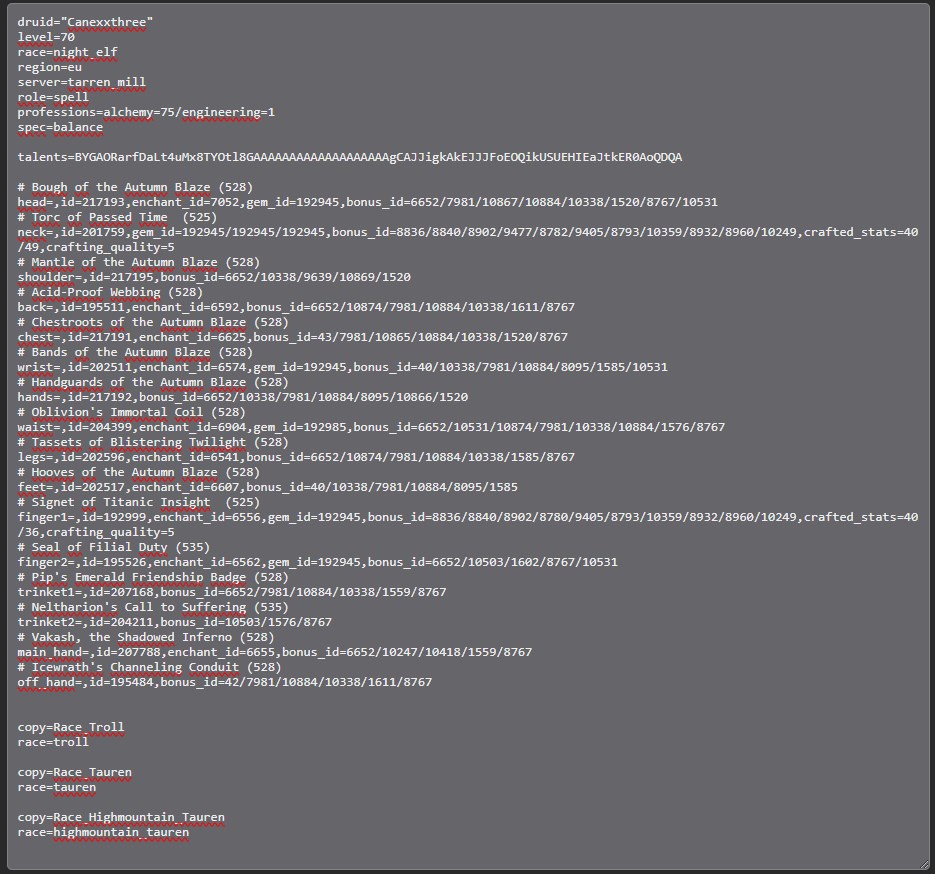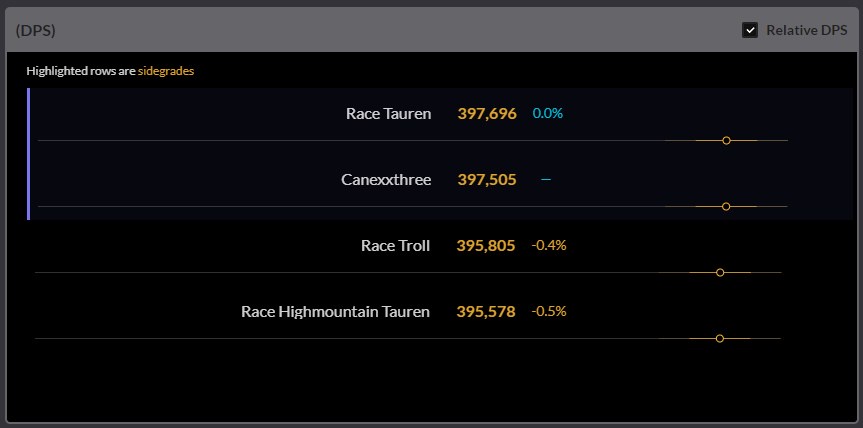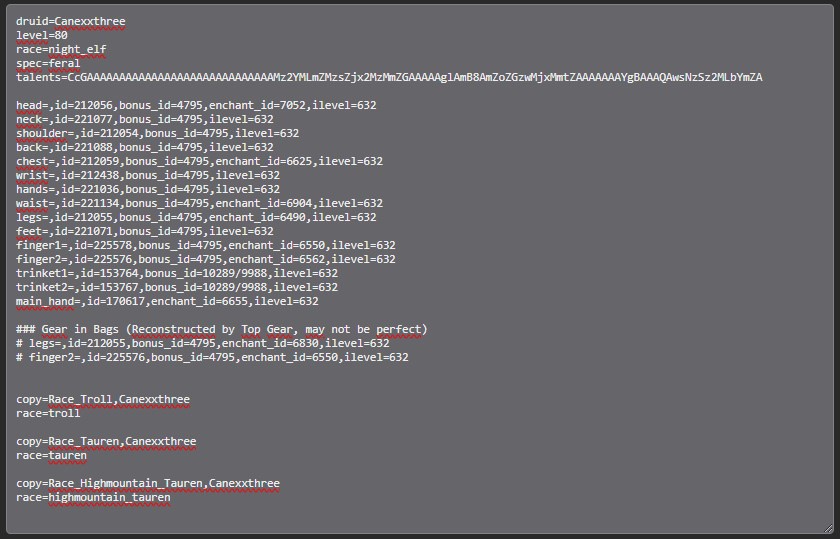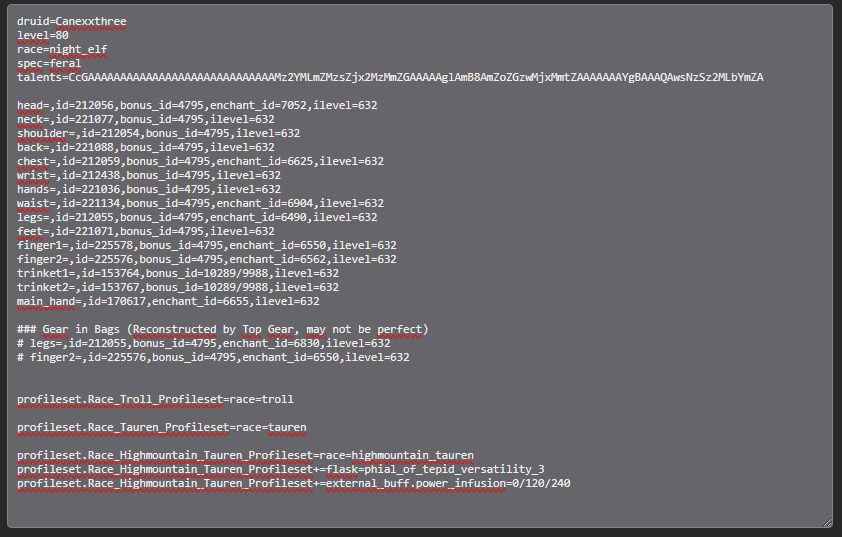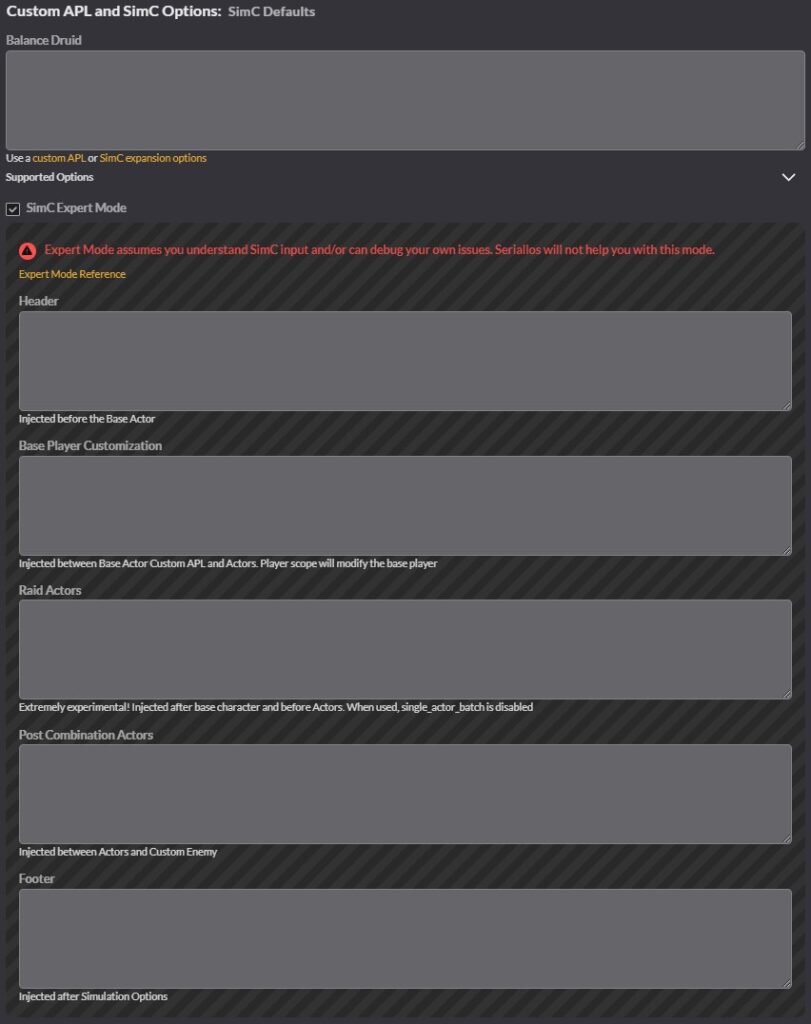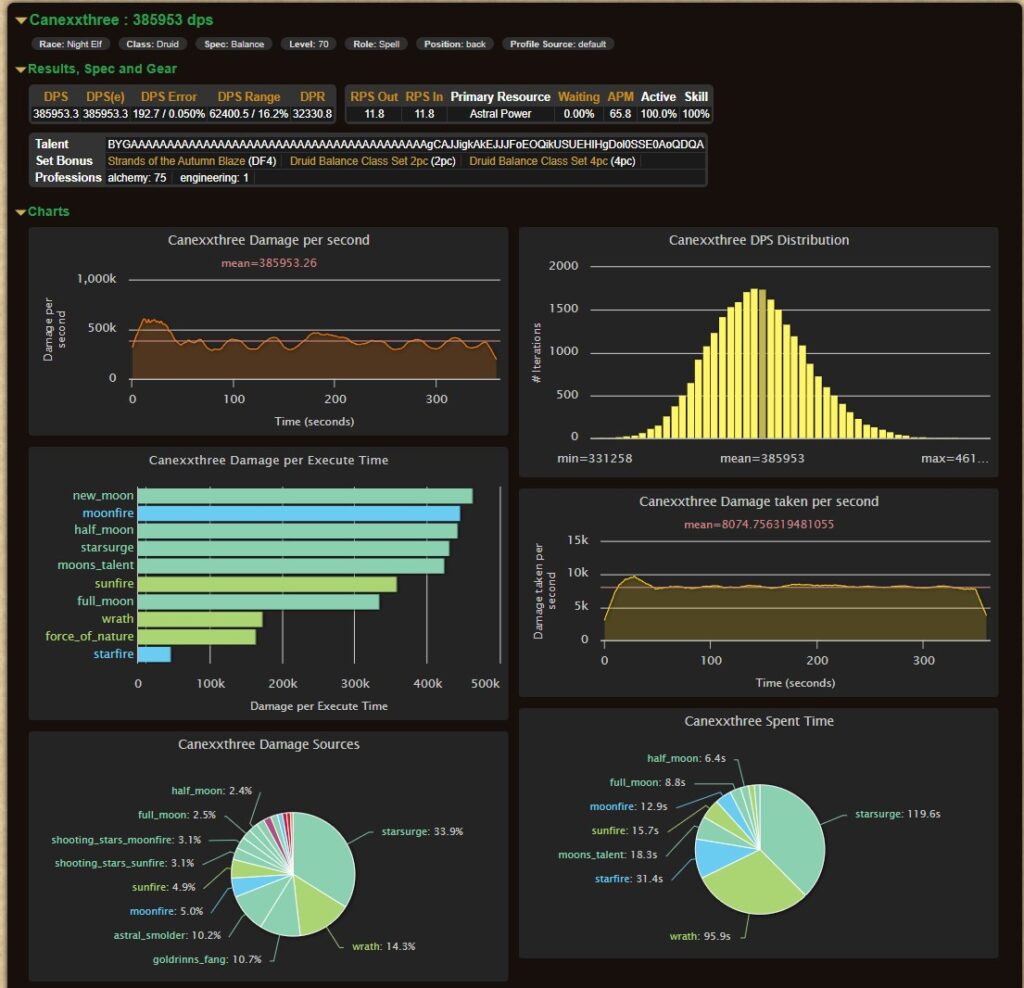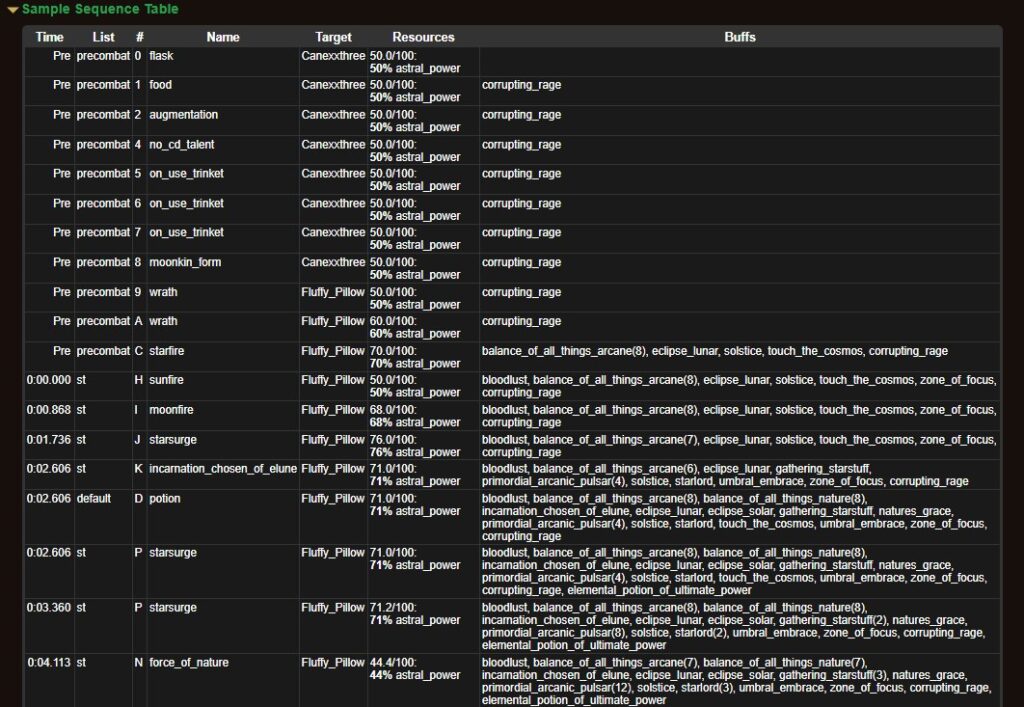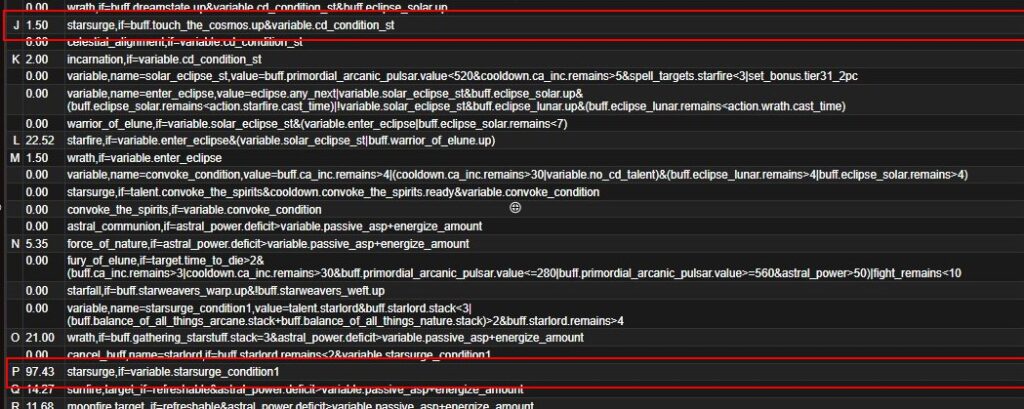SimulationCraft and Raidbots Guide
Last Updated:August 26, 2024|Change Log
SimulationCraft is a software that enables you to simulate raid and dungeon encounters thousands of times in a matter of seconds.
Raidbots is a cloud-based service which offers its users access to SimulationCraft through a user-friendly interface.
Its use cases range from identifying the best gear, to which spells you press and in what order you use them. SimulationCraft has a lot more to offer than initially meets the eye, which is covered later in this guide.
You can find almost all functionality that SimulationCraft has to offer through the use of Raidbots instead of downloading the SimulationCraft software and running the simulations locally on your own computer.
SimulationCraft Addon
The SimulationCraft-addon is essential for exporting your character info, once downloaded you can type /simc in game to get a text-box filled with your character info and the items in your bag, it should look something like this.
Sections
Once you have your /simc string copied there are a few options that are available on Raidbots.
Every section on Raidbots presents you with a text-box where you need to paste the /simc string into.
Top Gear
In Top Gear you find a variety of different options, the primary use of Top Gear is to find the optimal combination of gear, gems, talents and enchants both from items in your bags and items that you can add manually.
To run a Top Gear sim you need to select at least one item/gem/enchant that you want to compare against your currently equipped gear. Don't select every single item in your bag! Instead, carefully choose the items you believe are good to prevent the simulation from reaching an astronomical number of combinations.
Adding Items
The item search function allows you to inject items into your top-gear sheet that you don't already have in your bags, for example a rare trinket. If you can't find the item you're looking for, try unchecking "Only Seasonal Item Levels" and "Only Usable".
Copy and Modify Gear
By clicking plus sign next to the icon you are presented a menu of "Copy and..." options. For example with this crafted Ring you can Copy and Recraft to Crit/Haste, which will create another duplicate item with the same attributes, except it will have Crit/Haste as secondary stats.
Adding Sockets
In the Enhancements section you can find the ability to add sockets to gear pieces that don't already have them. Adding up to "3" gems, means that the sim pretends that you have 3 x Eye of Awakening that can add sockets to the items, and thus every combination is simmed as if you have 3 more gem slots.
Ensure you have "Replace Existing Gems/Enchants" checked, as this will allow the simulation to compare selected enchants and gems in sockets that are already filled or gear that is already enchanted.
The Great Vault
If you wish to automatically import the items from your Great Vault you can simply open your vault and type /simc. The Great Vault is then included in your /simc as items in your bag with a little "GV" tag on them.
The "GV" or Great Vault items are not combined with one another and are exclusive in all combinations. Meaning the sim will only ever include one of them at a time in each combination.
Talents
The talents which are used by the simulation by default are the ones you had selected in-game when you exported your character's information using /simc.
You can create your own talents in Top Gear to compare different builds and even automatically generate all possible talent combinations.
Example of usage
In this example I implement all the examples mentioned above in the same simulation:
Added Trinket
Two Talents Sets
The Best Gems
Two Gear Pieces
As you're selecting items, gems and talents to compare you see a big text at the bottom of your screen displaying something called iterations.
Iterations are the amount of individual simulations that are run to compare the combinations.
In this case, there are 433 combinations to simulate. Each combinations is simulated 5,000 times which results in a total of 2,165,000 simulations (5,000 * 433). This is the default number of iterations used for Top Gear and is more than sufficient to get an accurate result.
Any result within a margin of 0.1% is regarded as within the standard deviation.
Once you're in the results of Top Gear you are able to see how the different combinations perform and they've even added the ability to copy the /simc of the different profiles by clicking the three dashes to the right.
This means you can take the best simming combination and plug it into either a new Top Gear, Droptimizer, Quick Sim or wherever you want to continue your search for optimisations.
Droptimizer
Droptimizer allows you to individually compare your items to items from Raids / Dungeons / Professions / Events / PvP and more. It is the best tool on Raidbots to identify which item upgrades you should aim to acquire first.
You can see several different interfaces, depending on what you want to simulate. Despite their variations, they all function similarly, allowing you to select the item level of the items you want to compare against your character.
In this case you to simulate which items from Mythic +9 are the biggest upgrades for my character.
The interface shows all the numerical damage increases / decreases from every equippable item from each dungeon.
- Expected Value = The average % upgrade to expect if an item drops from the dungeon.
- For example the 6 items from Ruby Life Pool have a total sum of 36+12+10+8.4+7.9+5.8 which is then divided by the total amount of items that can drop.
- 80 divided by 6 equals 13, hence 13%.
- Best Value = The highest individual item upgrade from the dungeon.
The best thing to do in a vacuum is to go for the Expected Value, but keep in mind if you are planning to craft an item and didn't include it in the sim, that might offset which dungeon has the best expected value.
Gear Compare
Gear Compare is where you want to go if you wish to compare specific gear combinations. It is good for simulating simple comparisons like Embellishments and specific gear-sets, which can be slightly messy in Top Gear with the automatic combination generation.
Above you see a Gear Compare where the only difference from the equipped gear is a changed Embellishment on the ring.
Above you can see a clear result of roughly how strong each Embellishment is when compared to each other through the use of Gear Compare.
Worth noting - this can be done quicker in Top Gear with proper configurations.
Stat Weights
Stat Weights is an outdated tool to use but can still give some slight insight if used with the proper understanding.
99% of the time, you should avoid Stat Weights and stick with Top Gear, Droptimizer and Gear Compare to figure out which stats you want.
The way Stat Weights works is that it takes your loadout and simulates it six times.
- Sim #1: No changes - Just a Quick Sim to find your baseline DPS.
- Sim #2: +595 Primary Stat
- Sim #3: +595 Mastery
- Sim #4: +595 Crit
- Sim #5: +595 Versatility
- Sim #6: +595 Haste
It then calculates how much DPS each point of stat gave your character.
This isn't an accurate measure of each stats worth; therefore, adding a large chunk of that stat (+595) does not adequately account for how stats interact with each other. Specifically, if you add 1 point of versatility to your character, the next point of versatility has a slightly smaller value than the first. Consequently, investing 1 point in another stat is often more beneficial.
To add onto this Stat Weights in general is an outdated way to think how to gear and you should instead focus on sticking to the proper Stat Ratios, something you should be able to find in your designated Spec guides on Maxroll.
Quick Sim
Quick sim enables rapid simulation with enough iterations for confident results, and features an excellent interface for analyzing damage breakdowns and buff uptimes.
Here you can gain insight into what your damage breakdown and buff uptime looks like, while this is possible through HTML report on other sims you won't have as nice of a graphical interface as Quick Sim.
The Sample Ability Log is my personal favorite part of Quick Sim. It allows you to gain an insight into what rotation the simulation is using, and beyond that also shows which buffs are active at all times.
While the rotation is not always perfect in simulations, they are often created incredibly smart and talented players in conjunction with developers designing the rotations through trial and error to achieve an optimal rotation. This being said, take the rotation with a grain of salt since this is not always the case. If you're new to a spec, looking at this Sample Ability Log is often a decent way to learn about the rotation in cojunction with reading a guide.
Advanced
Advanced functions as a sandbox-type simulation environment, where you can dive deeper into the sims and explore simulations with scripts, options, spell overrides, profile sets, copies and so on.
Copy and Profilesets
When running a sim in Advanced it's beneficial if not essential to have something to compare your sim to, that's where the Copy function comes in.
Above you can see three copies that each change the race attribute for each copy. This works because each copy overwrites the attribute of the previous copy.
If for example you would have added a different talent string instead of race=highmountain_tauren, then the talents would have been simmed with a Tauren race, despite the baseline being Night Elf. This is because each copy inherits from the previous copy.
To avoid the copies inheriting from the previous copy it is possible to setup the copy to inherit it from the base profile by adding a comma followed by the name of the character name behind the copy name.
Another option for creating copies is through the use of Profilesets, which will always inherit the imported characters attributes. Profilesets are much faster to run and are also allowed to be ran with more combinations.
Using profilesets is generally prefered, but comes with a bit more labor generating the copies. Raidbots have therefore created a fix for this with through a "Convert to ProfileSets" button which will convert your written copies into ProfileSets automatically.
Options
By default all sims run with optimal raid buffs options enabled, an example of this is Bloodlust. Even if you don't enable it, Bloodlust is still used. These options are generally global, meaning you can't create a copy that doesn't use Bloodlust in the same sim.
Global Options
Here are some of the most common used options and their functions:
Fight Duration
max_time=300- Sets the fight duration in seconds.
vary_combat_length=0.1- Sets the variance in fight length by 10%, meaning a 300 second fight would vary between 270 and 330 seconds.
Raid Buffs
optimal_raid=1- Enables or disables all the optimal raidbuffs including Bloodlust.
- Should always be located at the top of your sim to avoid errors.
override.bloodlust=1- Enables or disables Bloodlust.
bloodlust_time=60- By using a positive number the simulation decides how many seconds into the fight Bloodlust is used.
- Using a negative number the simulation decides to use Bloodlust when the boss is that many seconds away from dying.
override.skyfury=1- Enables or disables Windfury Totem.
override.battle_shout=1- Enables or disables Battle Shout.
override.mark_of_the_wild=1- Enables or disables Mark of the Wild.
override.power_word_fortitude=1- Enables or disables Power Word: Fortitude.
override.chaos_brand=1- Enables or disables Chaos Brand.
override.mystic_touch=1- Enables or disables Mystic Touch.
override.hunters_mark=1- Enables or disables Hunter's Mark.
Tier Sets
disable_set_bonuses=1set_bonus=dragonflight_season_4_2pc=0- Disables season 4 DF 2set.
set_bonus=dragonflight_season_1_2pc=1- Enables season 1 TWW 2set.
You don't need to have the tier-set equipped to enable or disable them.
Non-global Options
Consumables
flask=phial_of_tepid_versatility_3- Defines which flask is in use.
food=lemon_herb_filet- Defines what food is in use.
potion=elemental_potion_of_ultimate_power_3- Defines which potion is in use.
You can disable these by simply replacing the flask/food/potion name with 'disabled'.
Externals
External buffs suffix determine at which points in the fight (in seconds) you receive it, so in the example below you receive Power Infusion at 0 seconds, 120 seconds and 240 seconds into the fight.
external_buffs.power_infusion=0/120/240- Grants your character Power Infusion.
external_buffs.blessing_of_summer=0/120/240- Grants your character Blessing of Summer.
external_buffs.blessing_of_autumn=0/120/240- Grants your character Blessing of Autumn.
external_buffs.blessing_of_winter=0/120/240- Grants your character Blessing of Winter.
external_buffs.blessing_of_spring=0/120/240- Grants your character Blessing of Spring.
external_buffs.rallying_cry=0/120/240- Grants your character Rallying Cry.
Expansion Specific Options
More coming in The War Within.
Class Specific Options
Here are the links to the up-to-date SimulationCraft github wiki with options for each class.
Expert Mode
Expert mode is a group of text-boxes that you can find at the bottom of Top Gear, Droptimizer, Quick Sim, Stat Weights and Gear Compare. You use it to insert options, spell-overrides, fight-styles and so on, basically a way to integrate Advanced type simming into the other modules.
The expert mode splits up into five different boxes that listen to different types of input options, here are a few injections and examples:
- Header
- Custom Spell-Overrides
override.spell_data=effect.1018090.ap_coefficient=0.953485
- Raid Events
raid_events+=/adds,count=18,first=32,duration=6,cooldown=20,last=80
- Custom Spell-Overrides
- Base Player Customization
- Consumables
food=lemon_herb_filet
- Consumables
- Raid Actors
- Copies and Profilesets
- Post Combination Actors
- work in progress..
- Footer
- Expansion Options
dragonflight.whispering_incarnate_icon_roles=tank/dps/healerdragonflight.corrupting_rage_uptime=0.9
- Time Options
max_time=240fixed_time=1
- Targets
desired_targets=5
- Enemy Health Options
enemy=Fluffy_Pillow(Required for any Enemy Health Options to work)
enemy_initial_health_percentage=20enemy_death_pct=10
- Expansion Options
String Syntax
When you do /simc you might wonder what all that text means and how you can edit it to alter your sims, that's what this section teaches you.
Character Info
The first thing you see is the character info and is easy enough to understand:
druid="Canexxthree" level=70
race=night_elf
region=eu
server=tarren_mill
role=spell
professions=alchemy=75/engineering=1
spec=balance
talents=BYGAORarfDaLt4uMx8TYOtl8GAAAAAAAAAAAAAAAAAAAgCAJJigkAkEJJJFoEOQikUSUEHIHgDol0SSE0AoQDQA
All it does is define what level, class, spec, role, talents and race you have - along with some more or less irrelevant information. You could remove region, server and professions without affecting the sim.
Item Strings
#Signet of Titanic Insight (525)
#finger1=,id=192999,enchant_id=6556,gem_id=192945,bonus_id=8836/8840/8902/8780/9405/8793/10359/8932/8960/10249,crafted_stats=40/36,crafting_quality=5
Breakdown of the elements in the item string:
#- Any text that follows a hashtag is a comment which means it has no impact on the simulation.
- The reason items with hashtags are within your paste string is so that Raidbots can make them available for you in Top Gear.
- For example all the items in your bag and great vault always have a hashtag in front of them.
- Items equipped will not have a hashtag in front of them.
finger1- Indicates the slot the item is equipped on.
id=192999- id of the item.
- Item level won't affect an item's id.
enchant_id=6556- You can find the enchant id by using one of the various World of Warcraft Databases.
gem_id=192945- Gem ID, in this case a +70 Haste and +33 Crit gem.
bonus_id=8836/8840/8902/9477/8782/9405/8793/10359/8932/8960/10249- Not something you need to dive into, it's often hard to figure out what each bonus id means.
crafted_stats=40/36- Dictates the crafted-items secondary stats.
crafting_quality=5- Currently completely useless data on the string.
Creating and Adding Items
Here you learn how to create items with all the effects that you desire without having to learn all the bonus ids.
#finger1=,id=192999,enchant_id=6556,gem_id=192945,bonus_id=8836/8840/8902/8780/9405/8793/10359/8932/8960/10249,crafted_stats=40/36,crafting_quality=5
This ring that was broken down above can be re-created with more a human-like syntax by adding the following pieces together:
#finger1id=192999- You can find the item ID by using in-game tooltips or varies World of Warcraft databases where you search for its name.
crafted_stats=40/36- 32/36 - Crit/Haste
- 32/49 - Crit/Mastery
- 36/40 - Haste/Vers
- 36/49 - Haste/Mastery
- 40/49 - Vers/Mastery
- 40/32 - Vers/Crit
gem_id=192945- Can be written as
gem=crafty_ysemerald_3 - Can be written as
gem=70haste_30crit
- Can be written as
enchant_id=6556- Can be written as
enchant=devotion_of_haste_3
- Can be written as
enchant=82haste
- Can be written as
embellishment=blue_sliken_liningilevel=525- Since item level is found in the bonus ids and you removed them you need to redefine what item level you want the item to be.
#finger1=,id=192999,crafted_stats=40/36,gem=crafty_ysemerald_3,enchant=82haste,ilevel=525,embellishment=blue_silken_lining
This finger is now in the eyes of SimulationCraft identical to the one with all the extra bonus ids, and by learning this process and how to piece together items yourself you can more easily navigate creating and importing items to your simulations.
HTML Report
The HTML Report is a documentation that is created every time you run a simulation. If your simulation is too large it's possible that there is no HTML report available.
Inside the HTML report you find a collection of graphs, charts and analytical breakdowns describing what happened on average in all the iterations. This is where you are best able to analyze buff uptimes, dot uptimes, damage breakdowns and rotation.
Sample Sequence Table
Inside the HTML report you find the Sample Sequence Table inside the Action Priority List section all the way at the bottom of the report.
The Sample Sequence Table represents one (the first) iteration taken from the simulation and displays the rotation, buffs, resources and spell used every available global. All actions are referenced back to the Action Priority List (APL) so that in-depth analysis becomes easier.
The Sample Sequence Table divides into seven sections:
- Time
- Pre means the spell or item is used before combat begins.
- List
- Indicates which section of the APL is active.
- #
- Gives each APL-line an address.
- You can see that Starsurge is being called both from #J and then later again from #P. This is because #J is a separate APL-line has different conditional requirements compared to #P.
- Target
- Indicates which target the spell is on.
- Useful on multi-target fight analysis.
- Resources
- Shows how much of your primary resource you had before casting the spell.
- Buffs
- Shows which buffs are active before casting the spell.
APL and Rotation
APL stands for Action Priority List and is a foundational necessity for all simulations as it determines the rules of the rotations.
actions=/moonfire,if=!dot.moonfire.ticking
actions+=/sunfire,if=!dot.sunfire.ticking
actions+=/celestial_alignment
actions+=/starfire,if=!buff.eclipse_solar.up
actions+=/starsurge
actions+=/wrath
Here is an extremely simple Balance Druid APL and I will use it as a reference to explain how it works.
The Action Priority List outlines spells and their conditions for casting. The computer reads the list from top to bottom, checking the top spells and their conditions before the bottom ones.
In this case, the simulation starts at the top of the list and uses the first spell that meets it's conditions.
First Global:
- Moonfire casts because the Moonfire dot is not ticking on your target, meeting all the conditions.
Second Global:
- The simulation skips Moonfire since Moonfire is already ticking on your target, failing to meet the conditions.
- Sunfire casts because the Sunfire dot is not ticking on your target, meeting all the conditions.
Third Global:
- Moonfire - skipped.
- Sunfire - skipped.
- Celestial Alignment casts because it has no conditions.
Fourth Global:
- Moonfire - skipped.
- Sunfire - skipped.
- Celestial Alignment - skipped since it's on cooldown.
- The simulation skips Starfire since Celestial Alignment activates Solar Eclipse, making the condition invalid.
Fifth Global:
- Moonfire - skipped.
- Sunfire - skipped.
- Celestial Alignment - Skipped since it's on cooldown.
- The simulation skips Starfire since Celestial Alignment activates Solar Eclipse, making the condition invalid.
- Starsurge casts (granted you have 40 Astral Power).
Sixth Global:
- Moonfire - skipped.
- Sunfire - skipped.
- Celestial Alignment - Skipped since it's on cooldown.
- The simulation skips Starfire since Celestial Alignment activates Solar Eclipse, making the condition invalid.
- Starsurge - Skipped because not enough resources.
- Cast Wrath.
This outlines the basic logic of how the APL functions within the simulations. If you have an interest in learning more about APL and the Syntax feel free to visit the SimulationCraft APL Wiki.
Summary
SimulationCraft is a powerful software used to simulate raid and dungeon encounters in World of Warcraft. It helps players determine the best gear, spells, and spell order to maximize performance. Raidbots offers a cloud-based interface for accessing SimulationCraft’s features without needing to run simulations locally.
Key Features:
- SimulationcraftCraft Addon: Essential for exporting character data in-game using the command
/simc. - Raidbots Sections: Different sections for various simulation purposes, where you paste the /simc string.
- Top Gear: Finds the best gear, gems, talents, and enchants. Users should selectively choose items to simulate for optimal results.
- Droptimizer: Compares current gear to potential drops from raids, dungeons, and other sources to identify the best upgrades.
- Gear Compare: Compares specific gear combinations, useful for smaller optimizations like embellishments and crest upgrades.
- Stat Weights: Calculates the DPS contribution of different stats, but it's outdated and less recommended.
- Quick Sim: Runs quick simulations with a detailed damage breakdown and buff uptime analysis.
- Advanced: Offers a sandbox environment for detailed simulations, allowing custom scripts and options.
Functionality:
- Importing Character Data: Use
/simcin-game to generate a character string to paste into Raidbots. - Running Simulations: Choose items, talents, and other options to compare, with simulations running multiple iterations for accurate results.
- Analyzing Results: Results show performance differences among gear combinations, with options to export and further refine simulations.
- Customization: Advanced options allow for in-depth simulations with specific conditions, buffs, and fight durations.
This guide provides a comprehensive overview of using SimulationCraft and Raidbots for optimizing World of Warcraft gameplay, from basic gear selection to advanced simulation customization.
Credits
Written By: Canexx
Reviewed By: Tenkiei, Xerwo